En estas semanas de confinamiento somos muchos abogados los que hemos hecho horas extra con teletrabajo, aunque la mayoría ya estábamos acostumbrados a estos menesteres.
Como otra veces, mi caballo de batalla ha sido Lexnet.
Cuando trabajo fuera del despacho y tengo que recibir o enviar notificaciones por Lexnet, suelo entrar en remoto a mi servidor, donde tengo conectado el carnet, más que por evitar cargar con el lector y la tarjeta, por tener que lidiar con configuraciones, máxime si no usas un equipo más o menos estándar.
Así que dándole vueltas al asunto y en la idea de hacer algo que me permitiera llevar, no solo Lexnet, sino un conjunto de herramientas que me permitan hacer lo que hace cualquier abogado (correo electrónico, procesador de textos, firma digital de escritos, manejo de archivos pdf y, por supuest, Lexnet), cree esta compilación Linux que he llamado Lextools.
El funcionamiento es sencillo:
- Descargamos el archivo que contiene la imagen del pendrive.
- Lo grabamos en un pendrive de, al menos, 8 gigas (muy aconsejable que sea bueno, no una baratija).

- Lo metemos en un puerto usb libre del ordenador (probado en ordenadores antiguos, equipos desde el 2007 hasta equipos más actuales) y conectamos nuestro lector con su tarjeta al ordenador.
- Encendemos el ordenador. Según el equipo, para que arranque desde el pendrive habrá que pulsar una tecla u otra. Normalmente F12 nos lleva al menú de arranque donde podemos seleccionar el pendrive. En otros equipos puede ser F11 o la tecla Supr. Es posible que incluso cargue automáticamente sin hacer nada.
Veremos algo así:
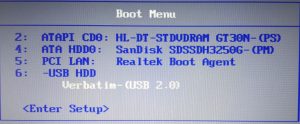
- Introducimos la contraseña en el momento en que nos la pida (password), que la tienes en el título de este artículo entrecomillada, «lexlinux» (la introducimos sin las comillas y en minúsculas). La contraseña se debe a que el contenido del pendrive está encriptado, por lo que trabajar con él será bastante seguro.
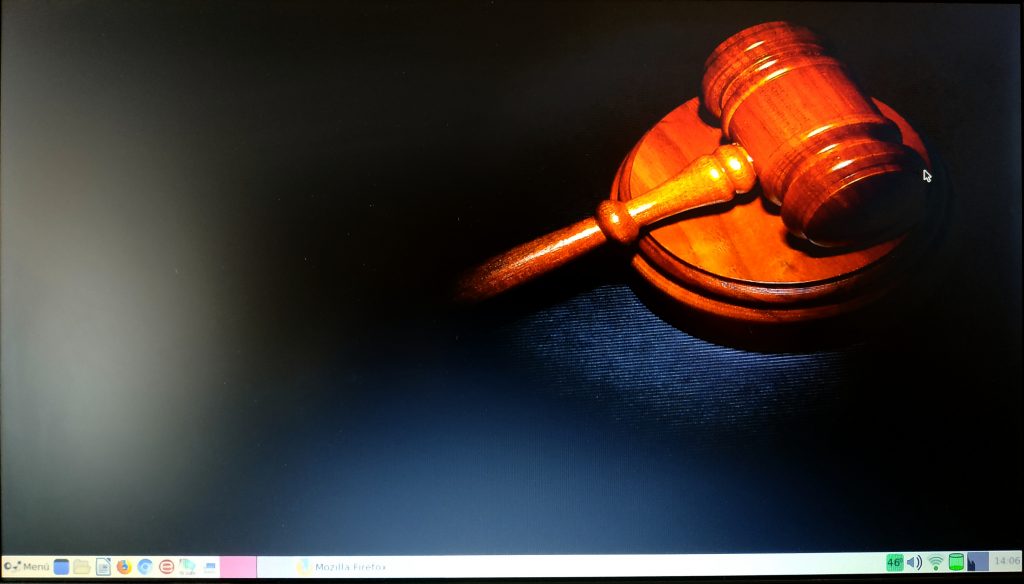
- Una vez que haya arrancado el sistema, la única configuración que hay que hacer es conectarnos a nuestra red wifi (si tenemos el ordenador conectado por cable no hará falta hacer nada). Para conectarnos por wifi, vamos a un icono que tenemos abajo a la derecha, tachado con una X, pulsamos botón derecho del ratón (sin soltarlo) y seleccionamos «setup networking». Aparecerán las redes wifi disponibles, le damos a conectar a la nuestra, introducimos la clave y listo, esperamos unos segundos y el icono cambia al habitual de wifi.
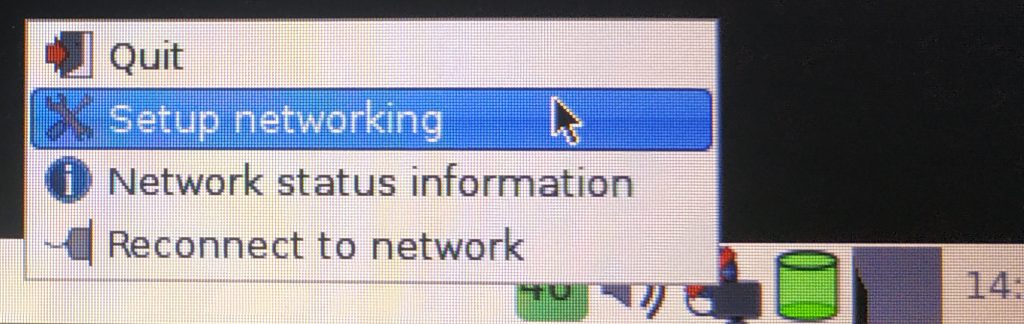
- Pulsamos en el icono de Lexnet, que no es otro que el icono del navegador Firefox, que está abajo a la derecha (si pasamos el ratón por encima saldrá la palabra Lexnet).

- Nos pedirá la clave de nuestra tarjeta de abogado y el resto ya sabéis como funciona.
Si tras introducir la clave nos sale el mensaje «secure conection failed», que no cunda el pánico, le damos a «retry conection» y ya entrará en Lexnet. Son cosas de Lexnet.
Como he dicho, todo lo que hagamos dentro del pendrive estará seguro y cifrado. Ahora bien, si queremos pasar a otro ordenador lo que hayamos descargado desde Lexnet, o escritos que hayamos hecho, tenemos varias opciones.
Por ejemplo, enviarlo a nuestro correo electrónico, para lo que utilizaremos el navegador Chromium (que es prácticamente lo mismo que Chrome), cuyo icono tenemos a la derecha del de Lexnet. Desde Chromium accederemos a nuestro servicio de correo electrónico habitual.
Otra opción para pasar el contenido de archivos a otro ordenador es copiando los archivos creados o descargados al directorio LEXNET-DISK.
Ojo, todo lo que se grabe en ese directorio será visible desde Windows (o cualquier otro sistema), por lo que no está encriptado. Lo utilizaremos solo para transporte temporal de datos.
Para ello, abrimos el explorador de archivos (icono de la carpeta, abajo a la izquierda).
Todo lo que descarguemos desde Lexnet irá al directorio «Descargas». Entramos en ese directorio, abrimos otra ventana del explorador de archivos (pulsando otra vez en su icono) y arrastramos los archivos que queramos desde «Descargas» hacia «LEXNET-DISK».
Repito, en ese directorio los datos ya no están cifrados, por lo que una vez extraído el pendrive y conectado a nuestro ordenador habitual para volcar su contenido, los eliminaremos.
Para apagar el sistema, vamos a «menú» (abajo a la izquierda) y veremos el botón rojo de apagar.
Tendremos que esperar a que se apague por completo el equipo (obvio). Puede tardar unos segundos, porque guardará todo lo que hemos estado trabajando en nuestra sesión en la unidad encriptada.
Ahora a por las descargas y los pasos para grabar el pendrive:
- OPCIÓN 1
Esta opción funcionará en equipos más modernos (debería funcionar en un equipo de hasta unos 10 años de antigüedad o algo más).
Descargamos este archivo zip:
Y extraemos su contenido a un pendrive formateado en FAT32.
Si tienes algún problema para formatear tu pendrive en FAT32 puedes utilizar esta herramienta.
Cuando arranquemos el ordenador con el pendrive, si nos salen varias opciones de arranque habrá que elegir UEFI.
- OPCIÓN 2
Esta opción es más compatible y funcionará en cualquier equipo por muy antiguo que sea.
Descargamos la imagen del pendrive desde aquí.
El archivo está en zip, por lo que hay que descomprimirlo.
Para grabarlo en un pendrive desde Windows, utilizaremos esta aplicación.
Su funcionamiento es muy sencillo. Conectamos un pendrive vacío en el ordenador, seleccionamos nuestra imagen de pendrive descargada y descomprimida en «image file». En «device» seleccionamos la unidad correspondiente a nuestro pendrive (ojo, no vayamos a seleccionar una unidad local, como C: y la borremos) y pulsamos en «write».
Una vez terminado de grabar iniciamos el equipo como hemos indicado en el paso 1.
Si utilizamos Mac, podemos utilizar esta utilidad.
Si utilizamos Linux podemos grabarla con el comando DD o con la utilidad de Discos.
NOTAS DE USO:
- Sobra decir que esto es libre, gratis y podéis hacer lo que queráis con él, modificarlo, mejorarlo, cambiarlo, etc.
- Si ves que todo va muy lento, es debido a que tu pendrive es una castaña. Prueba con otro.
A pesar de que el sistema funciona desde un pendrive, es bastante rápido, yo lo he probado con varios modelos con resultados óptimos. Solo con uno me iba muy lento. - En los iconos de la parte inferior izquierda tenemos todo lo necesario para trabajar:
– Libreoffice. Un potente procesador de textos que nos permitirá guardar nuestros escritos en formato Word y en PDF/A (en Archivo/exportar).
– Autofirma. Nos permite firmar digitalmente nuestros escritos con el certificado de nuestro carnet. Simplemente, cuando se abra el programa nos pedirá nuestra clave del carnet y posteriormente nos pedirá que arrastremos los escritos encima de él para firmarlos.
– PDF Shufller. Aplicación que nos permitirá insertar, eliminar, rotar, extraer, etc., páginas de un PDF.
– Remmina. Aplicación de escritorio remoto, con la que podremos conectar con otro equipo remotamente.
– Navegador Chromium. Un navegador más potente y moderno que Firefox (que solo utilizaremos para lexnet), con el que podremos, entre otras cosas, acceder a nuestro correo de gmail, hotmail, outlook, onedrive, etc. Todo lo que descarguemos desde Chromium se guarda en el directorio Spot/Downloads. - Cuando adjuntamos archivos para presentar por Lexnet y le damos a enviar, puede salir el mensaje de que «el archivo no se encuentra», o algo parecido. Ni caso, funciona perfectamente.
- Esto simplemente lo comparto para el que lo quiera utilizar y probar, no doy ningún soporte ni me hago responsable de nada. Todas las herramientas y aplicaciones utilizadas son gratuitas.
- El sistema operativo lleva muchas mas utilidades y herramientas que he decidido dejar prácticamente tal cual porque pueden ser útiles según para que usuarios y situaciones (por ejemplo, calculadora, utilidad de cifrado de archivos, convertidor pdf, etc.).
- El sistema es tan potente como el uso que quieras darle, es decir, puedes utilizarlo como comodín en caso de fallo de tu sistema operativo principal, esporádicamente cuando estas fuera del despacho o como sistema principal y habitual.
- Por último, y no menos importante, si queremos cambiar la contraseña de nuestro sistema encriptado, una vez haya arrancando vamos al menu/herramientas y elegimos la aplicación «Chage Luks savefile pwd».
Nos pedirá la antigua contraseña y después la nueva por duplicado.

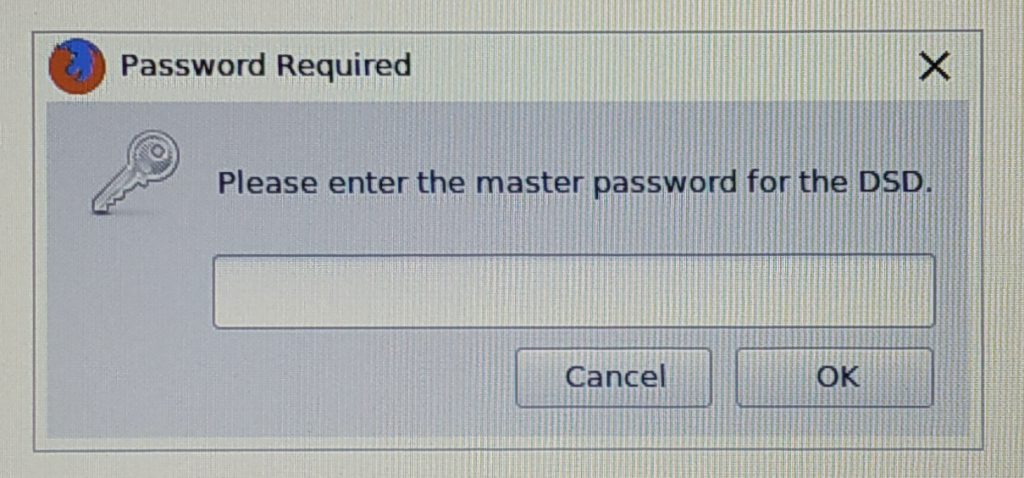
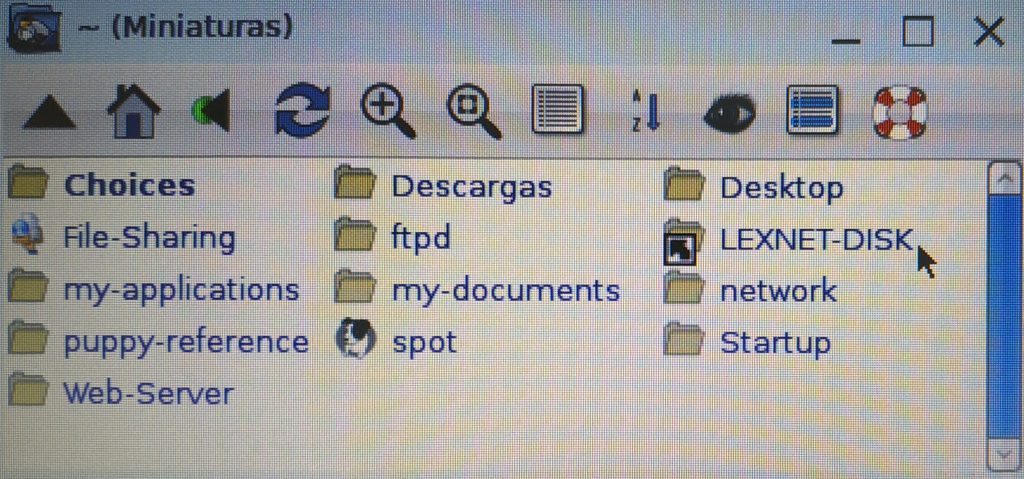
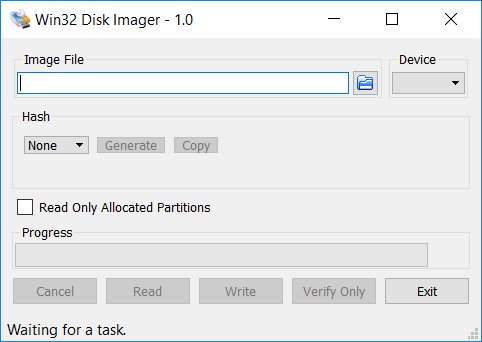
Gracias por compartir, es una herramienta de trabajo fantástica. Llevo mi pincho usb en el bolso y cuando necesito trabajar ya sea en casa o en la playa tengo todo lo que necesito.
Hola, Juan Carlos.
Soy un estudiante de Derecho, linuxero desde hace años.
El archivo zip con la compilación lextools ya no está disponible.
Si fueses tan amable de enviármelo al mail, o decirme dónde puedo descargarlo, te lo agradecería mucho (Villarrobledo me pilla muy lejos para invitarte a un almuerzo).
Si pesa menos de 5 G, me lo puedes enviar por YDRAY.
Si, como sospecho, se acerca a los 8, lo puedo descargar de alguna nube.
En cualquier caso, gracias.